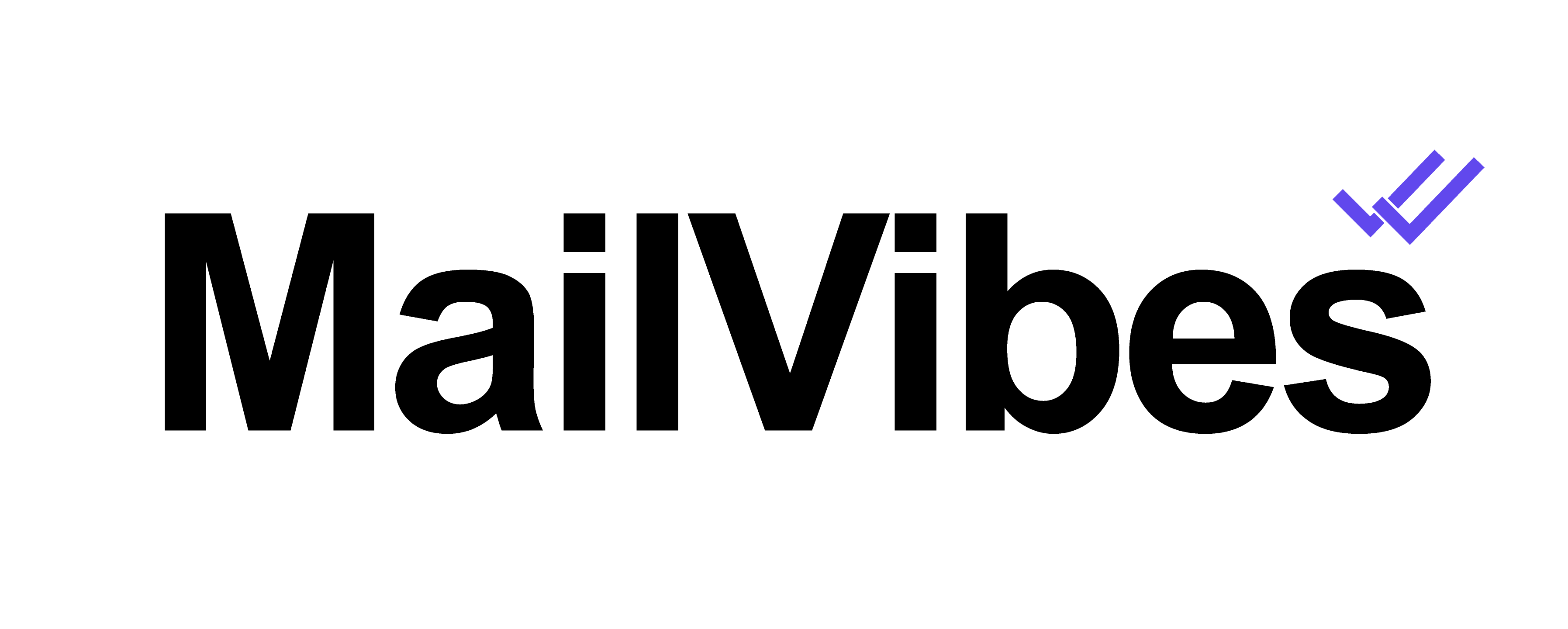How to delete templates in Gmail (Dec. 2023 Update)
If you were looking to learn how to delete templates in Gmail, you landed in the right place.
Because we know using templates is critical to working online, we created easy-to-follow tutorials to learn everything about templates in Gmail.
The following guide will teach you how to get rid of unwanted Gmail templates in minutes, whether you created them natively in Gmail or using a platform like MailVibes, Yesware, or MixMax.
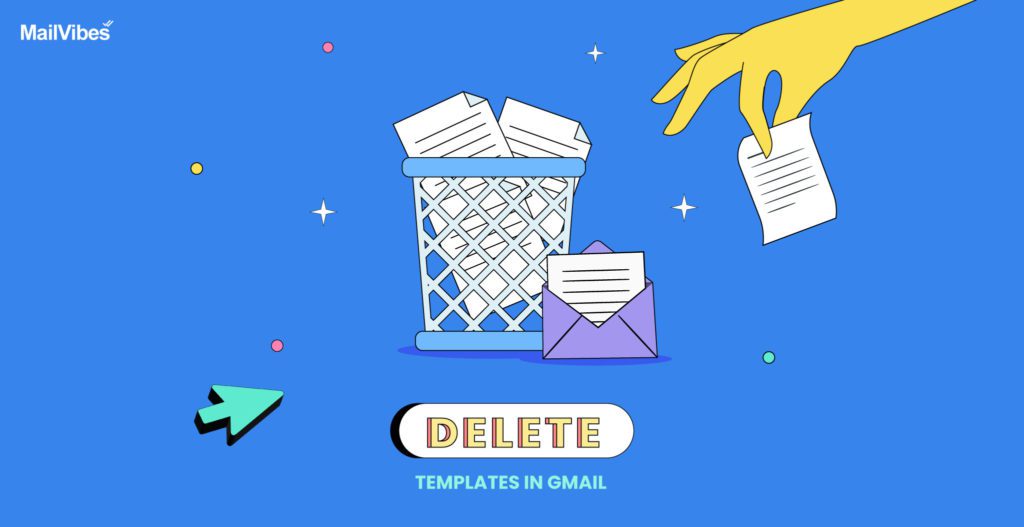
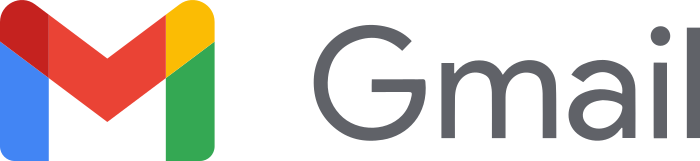
We will show you how to do it in Gmail’s native templates interface first; read below and learn how to delete templates in Gmail in minutes.
How to delete templates in Gmail
To delete email templates in Gmail, follow these simple steps:
1. Compose a new message, select More options and click on Templates.
3. Click “Delete Template”, and select the template you wish to delete.
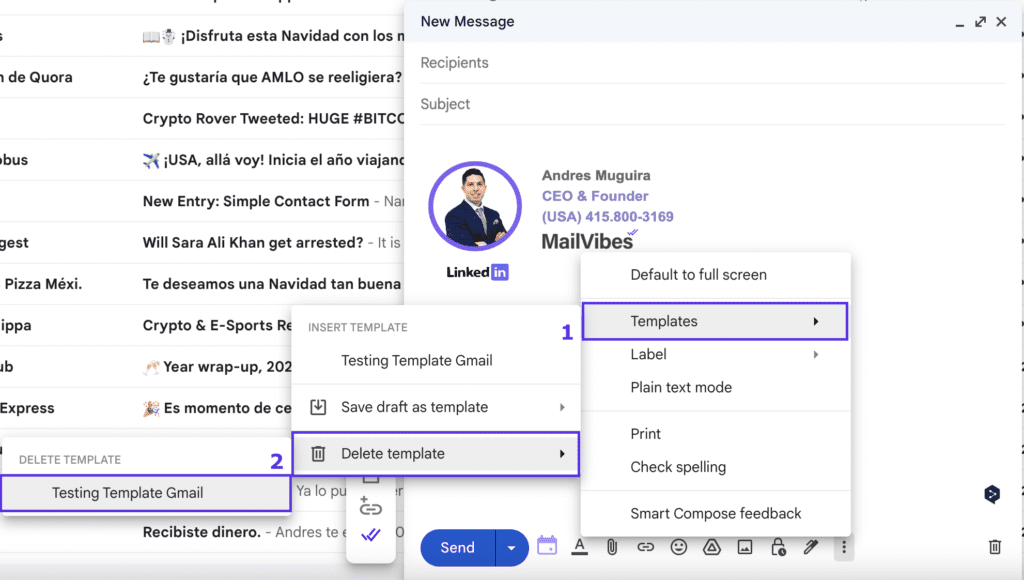
3. Click the “Delete” button that appears on screen.
That’s it!
Alternatively, you can delete a template by opening it in the template editor and clicking the “Delete” button at the bottom of the editor. This will permanently delete the template from your Gmail account.
If you use a more advanced tool for your Gmail Templates like MailVibes, Yesware, or Mixmax, you can continue reading to learn how to delete Gmail templates using an alternative tool.
How to delete templates in Gmail using MailVibes
To delete templates in Gmail using MailVibes, follow these steps:
1. In Gmail, click on the MailVibes Menu icon (located to the right of the Gmail browser on the top of the screen). Then, click on the templates.
2. Choose the template you want to delete by clicking on the box on the left side of the eye icon and name. Then, click on the trash can icon.
3. Click the “Delete” button that appears on screen.
How to delete templates in Gmail using Yesware
To delete templates in Gmail using Yesware, follow these steps:
1. In Gmail, select the “Templates” menu at the top of your inbox.
2. Find and select the Template you’d like to delete, and then click the “More” button at the bottom right of the window.
3. Click the “Delete Template” button.
How to delete Templates in Gmail using Mixmax
To delete templates in Gmail using Mixmax, follow these steps:
1. Navigate to your Templates page in the Mixmax web app.
2. Click the check box next to the Template you would like to delete.
3. The options to “Archive” or “Delete” will appear
4. Select “Delete” to remove the Template permanently. Choose “Archive” to move the template to the Archive folder.