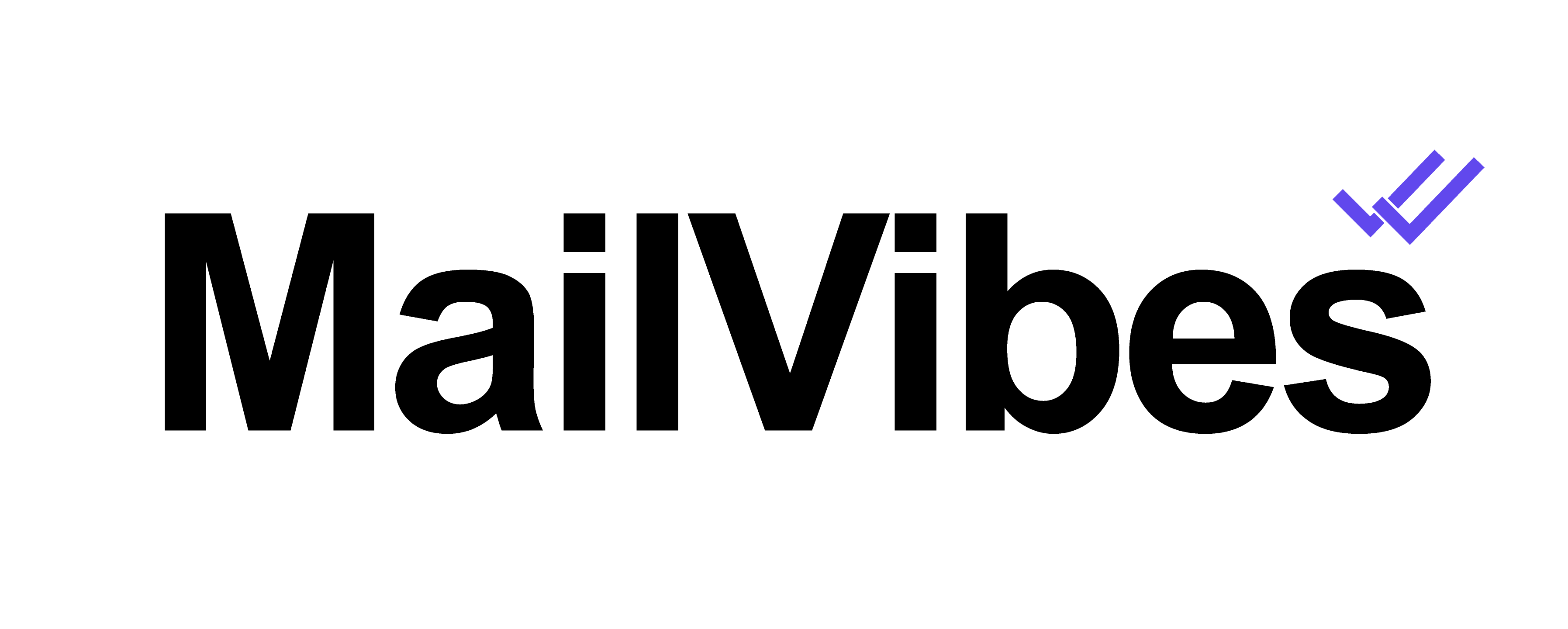Der ultimative Leitfaden für Vorlagen in Gmail
Der ultimative Leitfaden für Vorlagen in Gmail (Aktualisierung Okt. 2022)
Wussten Sie, dass Sie in Google Mail Vorlagen erstellen und bearbeiten können? Ja, das können Sie! In diesem Artikel erfahren Sie, wie Sie Google Mail-Vorlagen in nur wenigen Minuten erstellen und bearbeiten können.
Stellen Sie sich vor, Sie kopieren und fügen dieselbe Nachricht wiederholt ein, so wie ich es getan habe. Sie können E-Mail-Vorlagen ganz einfach in Google Mail erstellen und bearbeiten und so Zeit sparen.
In Google Mail können Sie eine Bibliothek mit bis zu 50 Vorlagen gleichzeitig verwenden, aber mit MailVibes können Sie kostenlos unbegrenzt viele E-Mail-Vorlagen in Google Mail verwenden.
Wenn Sie mit Ihren Kaltakquise-E-Mail-Kampagnen Erfolg haben wollen, haben wir die besten Kaltakquise-E-Mail-Vorlagen für Google Mail kostenlos für Sie!
Wie man eine Vorlage in Google Mail bearbeitet
Genauso wie Sie Fett- und Kursivdruck verwenden können, können Sie auch andere spezielle Formatierungen im Editor verwenden, wenn dies erforderlich ist:
1. Verfassen Sie eine neue Nachricht, wählen Sie dann “ Weitere Optionen “ und klicken Sie auf “ Vorlagen“.
2. Wählen Sie die Vorlage aus, die Sie aktualisieren möchten, und sie wird in Ihr E-Mail-Nachrichtenfenster importiert.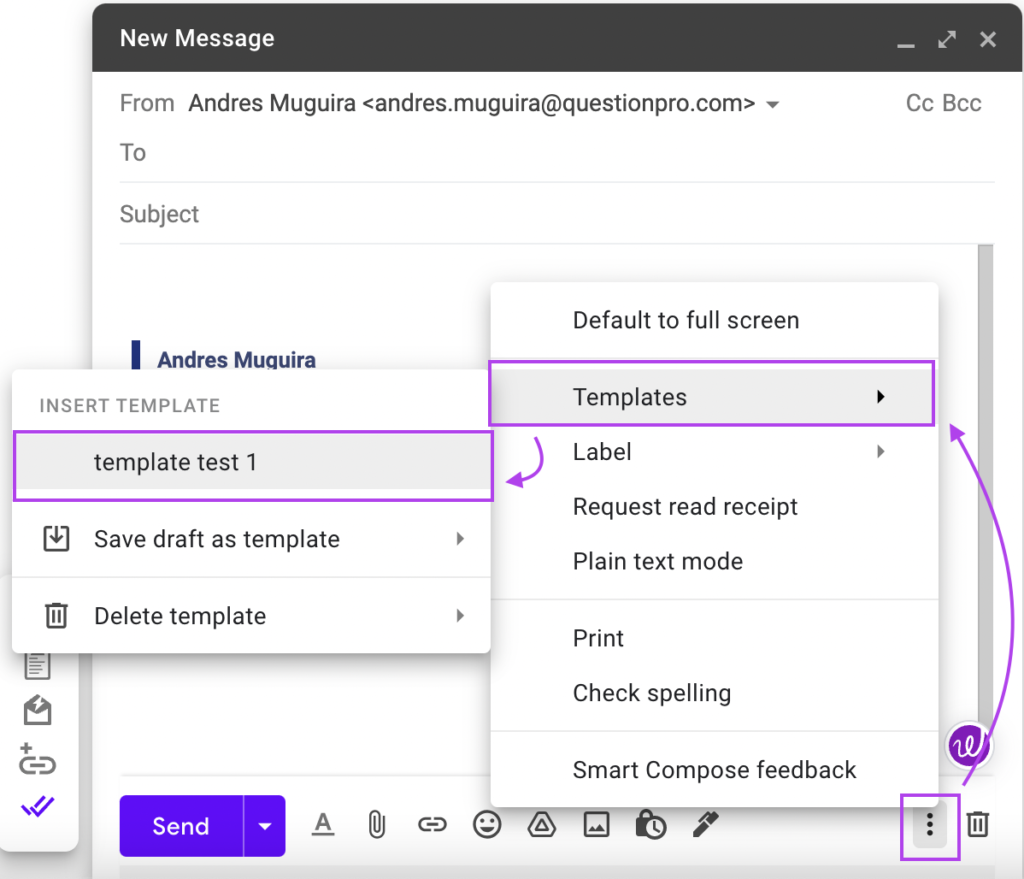
3. Nehmen Sie die gewünschten Änderungen an der Vorlage vor.
4. Wählen Sie Weitere Optionen > Vorlagen > Entwurf als Vorlage speichern, wählen Sie die von Ihnen bearbeitete Vorlage und wählen Sie dann Speichern.
Wie man eine Vorlage in Gmail mit Yesware bearbeitet
Mit Yesware können Sie Ihre Vorlagen für Google Mail erstellen, bearbeiten und verwalten. Wenn Sie eine Teamlizenz besitzen, können Sie außerdem Ordner und Vorlagen für Ihr Team erstellen.
1. Wählen Sie in Google Mail das Menü „Vorlagen“ oben in Ihrem Posteingang.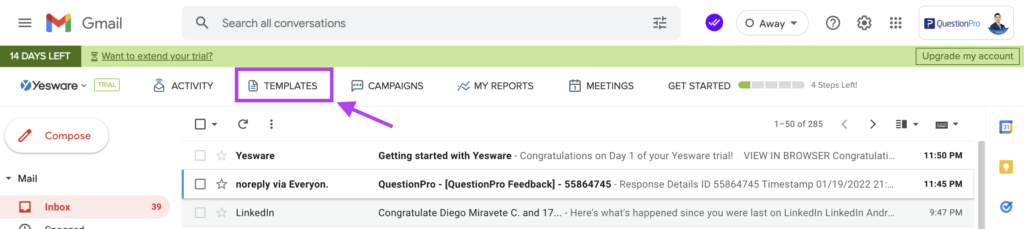
2. Suchen und wählen Sie die Vorlage, die Sie aktualisieren möchten, und klicken Sie dann auf die Schaltfläche „Bearbeiten“ am unteren Rand des Fensters.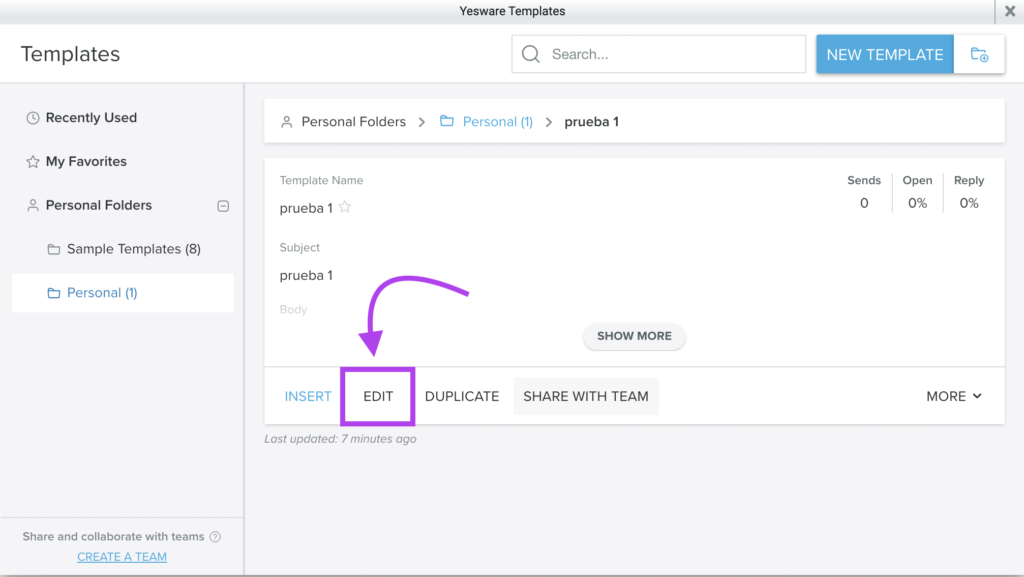
3. Nehmen Sie die erforderlichen Änderungen vor und klicken Sie auf „Vorlage speichern“.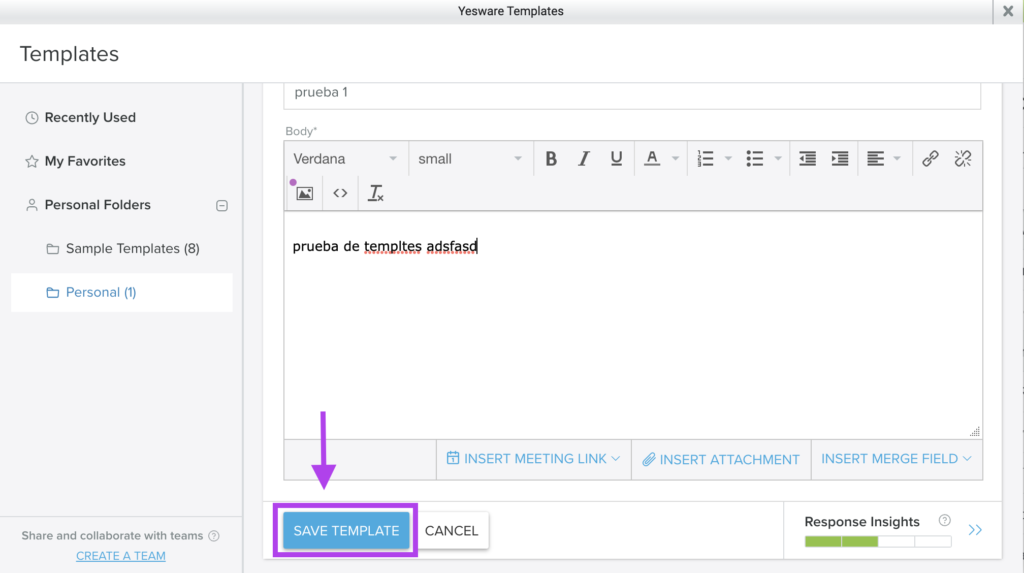
4. Um eine nicht mehr benötigte Vorlage zu löschen, klicken Sie auf „Mehr“ und dann auf „Vorlage löschen“.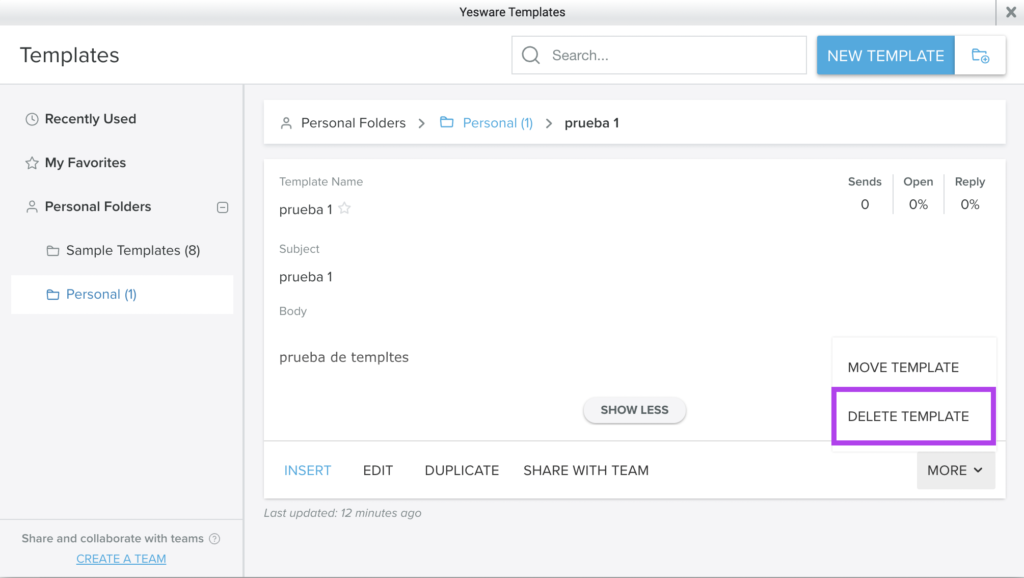
Hinweis: Bei allen Änderungen müssen Sie die Schaltfläche „Aktualisieren“ im Minivorlagen-Modal in Ihrem Kompositionsfenster verwenden, wenn Sie die bearbeitete Vorlage sofort verwenden möchten.
So löschen Sie eine Vorlage in Google Mail mit MailVibes
Mit MailVibes können Sie auch Vorlagen in Google Mail erstellen, bearbeiten und löschen. Ähnlich wie bei yesware können Sie in der kostenpflichtigen Version gemeinsame Vorlagen verwenden.
1. Klicken Sie in Google Mail auf das MailVibes-Menü-Symbol (rechts neben dem Google Mail-Browser am oberen Rand des Bildschirms). Klicken Sie dann auf Vorlagen.
2. Klicken Sie auf das quadratische Kästchen links neben dem Vorlagennamen, dann auf den Mülleimer und schließlich auf „Löschen“ im Feld „Warnung“.